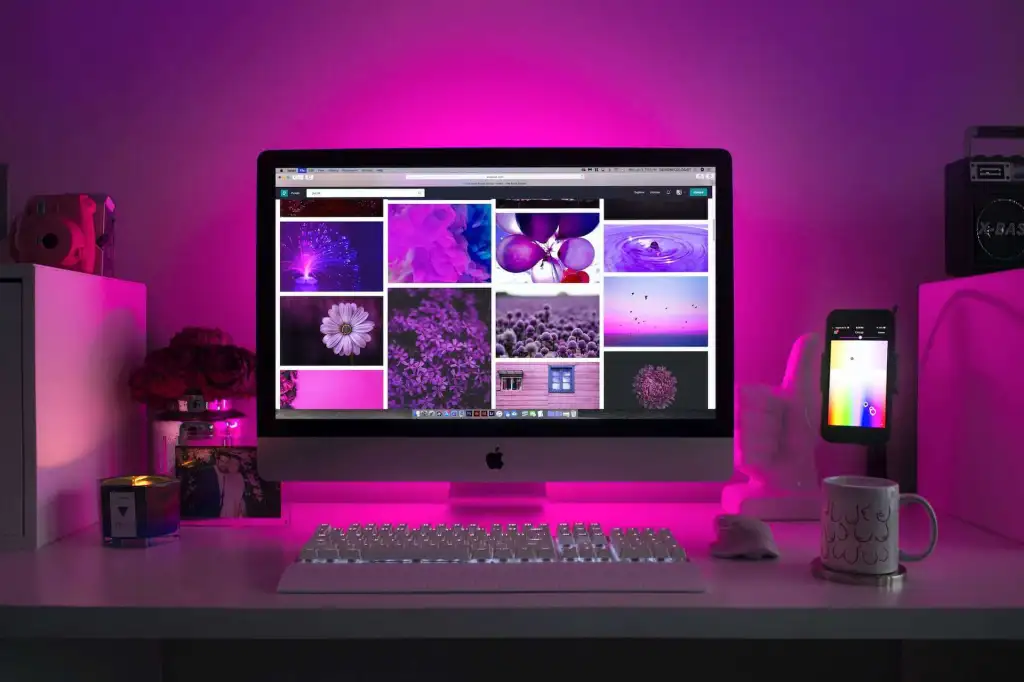
Nếu bạn có trang web WordPress.com, gần như chắc chắn bạn sẽ muốn bao gồm hình ảnh, tài liệu và các phương tiện khác khi bạn tạo nội dung. Nhưng bạn có thể lưu trữ những tập tin đó ở đâu? Và làm thế nào bạn có thể theo dõi chúng để luôn có thể tìm thấy đúng tệp khi bạn cần?
Sẽ không tuyệt vời nếu có một số loại kho lưu trữ trung tâm nơi bạn có thể quản lý tất cả các phương tiện trên trang WordPress của mình?
Có! Trong hướng dẫn này, bạn sẽ tìm hiểu mọi thứ bạn cần biết về Thư viện phương tiện WordPress.com và cách bạn có thể sử dụng nó để quản lý hình ảnh, video, âm thanh, tài liệu của trang web và hơn thế nữa. Điêu nay bao gôm:
- Thư viện phương tiện là gì, bạn có thể tìm thấy nó ở đâu và những loại tệp nào bạn có thể lưu trữ ở đó.
- Cách thêm tệp vào Thư viện phương tiện.
- Cách chèn tệp từ Thư viện phương tiện của bạn khi bạn đang tạo nội dung.
- Cách quản lý và chỉnh sửa tệp trong Thư viện phương tiện của bạn.
Bạn thậm chí sẽ học một số mẹo nâng cao để khai thác nhiều hơn từ Thư viện phương tiện bằng cách sử dụng các plugin miễn phí.
Bạn đã sẵn sàng để trở thành một chuyên gia về Thư viện phương tiện? Bắt đầu nào!
Thư viện phương tiện WordPress là gì?
Thư viện phương tiện WordPress giống như tên gọi – đó là nơi bạn có thể lưu trữ và sắp xếp tất cả các phương tiện mà bạn tải lên trang web của mình.
Phương tiện của bạn bao gồm các tệp như hình ảnh, tài liệu, video, âm thanh, v.v.
Thư viện phương tiện thu thập tất cả các tệp đó ở một nơi để bạn có thể dễ dàng truy cập chúng khi cần, kể cả khi bạn đang làm việc trong trình chỉnh sửa và bạn muốn thêm một phần phương tiện vào nội dung của mình.
Cách truy cập Thư viện phương tiện
Bạn có thể truy cập Thư viện phương tiện từ khu vực quản trị trang web của bạn.
Để bắt đầu, hãy nhấp vào tùy chọn Phương tiện trong thanh bên:
Trong phần còn lại của bài đăng này, bạn sẽ tìm hiểu cách sử dụng các tính năng khác nhau trong Thư viện phương tiện.
Bạn có thể lưu trữ những loại tệp nào trong Thư viện phương tiện WordPress?
Dưới đây là danh sách cụ thể hơn về các loại tệp bạn có thể lưu trữ trong Thư viện phương tiện của mình:
- Hình ảnh – bao gồm JPG, JPEG, PNG và GIF.
- Tài liệu PDF
- Các loại tài liệu khác – Word, Excel, PowerPoint, v.v.
- Âm thanh – MP3, M4A, WAV và OGG.
- Video – MP4, M4V, MOV, WMV, MPG, AVI, OGV và một số định dạng khác.
Với gói WordPress.com miễn phí, bạn có thể tải lên hình ảnh và tài liệu. Để tải lên âm thanh và video, bạn sẽ cần gói hỗ trợ plugin WordPress.com trở lên.
Bạn có thể lưu trữ bao nhiêu nội dung trong Thư viện phương tiện WordPress?
Bạn có thể lưu trữ bao nhiêu tệp tùy thích trong Thư viện phương tiện của mình, lên đến giới hạn lưu trữ tổng thể trong gói WordPress.com của bạn . Những giới hạn đó là:
- Gói hỗ trợ plugin WordPress.com: 1GB
- Gói hỗ trợ plugin WordPress.com: 50GB
Cách thêm tệp vào thư viện phương tiện WordPress
Nếu bạn chỉ mới bắt đầu với trang web WordPress của mình, Thư viện phương tiện của trang web của bạn sẽ trống. Vì lý do đó, điểm dừng đầu tiên trong hành trình tìm hiểu Thư viện phương tiện là tìm hiểu cách bạn thực sự có thể bắt đầu lấp đầy nó bằng phương tiện.
Có hai cách để bạn có thể thêm tệp vào Thư viện phương tiện:
- Bạn có thể tải chúng trực tiếp lên Thư viện phương tiện.
- Bạn có thể tải tệp lên khi đang tạo nội dung trong trình chỉnh sửa.
Khi bạn hiểu rõ mọi thứ, có thể bạn sẽ tải lên các tệp từ trình chỉnh sửa thường xuyên hơn là thêm chúng trực tiếp vào Thư viện phương tiện, nhưng hãy bắt đầu làm việc trực tiếp trong Thư viện phương tiện để bao gồm các khái niệm cơ bản.
Tải lên tệp từ máy tính của bạn
Để tải lên một hoặc nhiều tệp từ máy tính của bạn, hãy chuyển đến Thư viện phương tiện của bạn và sau đó nhấp vào nút Thêm mới . Thao tác này sẽ mở ra lời nhắc chọn một hoặc nhiều tệp từ máy tính cục bộ của bạn để tải lên trang web của bạn:
Thêm tệp từ một URL
Nếu bạn muốn thêm tệp từ một trang web khác, bạn cũng có thể thêm tệp bằng cách nhập URL trực tiếp vào tệp.
Trước tiên, bạn sẽ muốn tìm URL trực tiếp đến nội dung mà bạn muốn thêm. Ví dụ: nếu bạn muốn thêm hình ảnh, hãy đảm bảo rằng URL kết thúc bằng phần mở rộng tệp hình ảnh như JPG hoặc PNG.
Khi bạn đã có URL trong tay, hãy nhấp vào mũi tên xuống bên cạnh nút Thêm mới và chọn Thêm qua URL . Sau đó, nhập URL vào hộp và nhấp vào Tải lên :
Sau đó, WordPress sẽ lưu một bản sao của tệp trong Thư viện phương tiện của bạn.
Thêm tệp từ Pexels
Nếu bạn đang tìm kiếm hình ảnh để sử dụng trong nội dung của mình, WordPress.com cũng có tích hợp với Pexels để bạn có thể tìm kiếm Pexels và thêm hình ảnh mà bạn tìm thấy trực tiếp vào Thư viện phương tiện của mình.
Nếu bạn không quen thuộc với Pexels , đây là nơi bạn có thể tìm thấy hàng ngàn kho ảnh miễn phí.
Để tìm kiếm Pexels, hãy nhấp vào biểu tượng hình ảnh trong Thư viện phương tiện của bạn và chọn ảnh miễn phí của Pexels.
Từ đó, bạn có thể tìm kiếm ảnh theo từ khóa. Để lưu một hoặc nhiều hình ảnh vào Thư viện phương tiện của bạn, hãy nhấp vào chúng để chọn chúng và sau đó chọn Sao chép vào thư viện phương tiện :
Kết nối tài khoản Google Photos của bạn
Nếu bạn đang sử dụng Google Photos , WordPress.com cũng bao gồm một tính năng cho phép bạn kết nối với tài khoản Google Photos của mình để bạn có thể thêm tệp trực tiếp từ Google Photos.
Để kết nối tài khoản của bạn, hãy nhấp vào biểu tượng hình ảnh trong Thư viện phương tiện của bạn và chọn Google Photos. Thao tác này sẽ mở ra một giao diện nơi bạn có thể kết nối với tài khoản Google Photos của mình:
Khi bạn kết nối với tài khoản Google của mình, bạn sẽ có thể duyệt tất cả ảnh của mình từ Thư viện phương tiện của bạn. Bạn có thể nhấp vào hình ảnh mà bạn muốn thêm vào Thư viện phương tiện và sau đó lưu chúng vào trang web của bạn bằng cách nhấp vào nút Sao chép vào thư viện phương tiện .
Tải lên tệp từ trình chỉnh sửa
Nếu bạn muốn tải lên một số hình ảnh hoặc các tệp khác để sử dụng trong bài đăng blog mà bạn đang viết, bạn có thể thêm chúng trực tiếp vào Thư viện phương tiện từ trình chỉnh sửa WordPress.
Để bắt đầu, hãy thêm khối cho loại phương tiện mà bạn muốn tải lên. Ví dụ, để tải lên một hình ảnh, bạn sẽ thêm một khối Hình ảnh.
Sau đó, nhấp vào nút Tải lên :
Sau khi tải tệp lên, bạn sẽ thấy bản xem trước trực tiếp trong trình chỉnh sửa và WordPress sẽ tự động lưu trữ tệp trong Thư viện phương tiện của bạn.
Nếu bạn nhấp vào Chọn hình ảnh , bạn cũng sẽ có tùy chọn để chọn hình ảnh từ Pexels hoặc Google Photos.
Cách sử dụng phương tiện của bạn khi tạo nội dung
Ở trên, bạn đã biết cách tải tệp lên Thư viện phương tiện khi bạn đang làm việc trong trình chỉnh sửa. Bây giờ, hãy đi theo hướng khác và chỉ cho bạn cách bạn có thể chèn các tệp hiện có từ Thư viện phương tiện của mình.
Để bắt đầu, hãy mở trình chỉnh sửa WordPress. Sau đó, thêm một khối cho loại nội dung mà bạn muốn chèn:
- (Các) tệp hình ảnh – đối với một hình ảnh, hãy thêm một khối Hình ảnh. Để chèn nhiều hình ảnh, bạn cũng có thể xem xét một trong các khối thư viện.
- (Các) tệp video – thêm một khối Video. Lưu ý – đối với video, bạn cũng có thể cân nhắc tải video lên trang web lưu trữ video của bên thứ ba như YouTube hoặc Vimeo và nhúng chúng bằng các khối nhúng chuyên dụng.
- (Các) tệp âm thanh – thêm một khối Âm thanh.
- Tài liệu / (các) tệp PDF – thêm một khối Tệp.
Đối với ví dụ này, chúng ta hãy xem xét việc nhúng một hình ảnh. Tuy nhiên, các nguyên tắc cơ bản tương tự cũng áp dụng cho các loại tệp phương tiện khác.
Khi bạn đã thêm khối Hình ảnh, bạn có thể chọn tùy chọn Chọn Hình ảnh . Sau đó, chọn Thư viện phương tiện từ danh sách tùy chọn mở rộng:
Thao tác này sẽ mở ra một cửa sổ bật lên cho phép bạn duyệt qua Thư viện phương tiện đầy đủ. Chọn tệp hình ảnh mà bạn muốn chèn và sau đó nhấp vào nút Chèn :
Và đó là nó! Sau đó, bạn sẽ thấy hình ảnh trong trình chỉnh sửa.
Một lưu ý nhanh – cửa sổ bật lên Thư viện phương tiện có thể trông hơi khác một chút nếu bạn đang sử dụng các gói hỗ trợ plugin WordPress.com. Đừng lo lắng! Bạn vẫn có thể chỉ cần chọn tệp bạn muốn sử dụng và nhấp vào Chèn .
Cách quản lý và chỉnh sửa tệp trong Thư viện phương tiện WordPress
Khi bạn đã thêm tệp vào Thư viện phương tiện của mình, bạn cũng sẽ nhận được các công cụ để quản lý chúng.
Ví dụ: bạn có thể sử dụng tìm kiếm và bộ lọc để tìm các tệp cụ thể trong Thư viện phương tiện của mình.
Đối với các tệp hình ảnh, bạn cũng có thể chỉnh sửa hình ảnh để cắt, xoay và thực hiện các thao tác hình ảnh khác.
Cách tìm kiếm và lọc hình ảnh
Khi trang web của bạn phát triển, Thư viện phương tiện của bạn sẽ bắt đầu tích lũy nhiều tệp, điều này có thể gây khó khăn cho bạn trong việc tìm các tệp phương tiện cụ thể trong tương lai.
Để giúp bạn điều hướng điều này, Thư viện phương tiện cho phép bạn lọc theo loại phương tiện và cũng có thể tìm kiếm theo từ khóa. Bạn có thể truy cập các bộ lọc này cả khi làm việc trong Thư viện phương tiện đầy đủ và khi chèn tệp từ trình chỉnh sửa.
Đây là giao diện của nó trong Thư viện phương tiện đầy đủ:
Và đây là những gì nó trông như thế nào khi bạn làm việc trong trình chỉnh sửa:
Một lần nữa – giao diện có thể trông hơi khác nếu bạn đang sử dụng các gói hỗ trợ plugin WordPress.com, nhưng ý tưởng cơ bản sẽ giống nhau.
Cách chỉnh sửa hình ảnh từ thư viện phương tiện
Bạn cũng có thể gặp trường hợp cần thực hiện các chỉnh sửa đơn giản đối với hình ảnh, chẳng hạn như cắt hoặc thay đổi hướng của hình ảnh. Không cần phải sử dụng phần mềm chỉnh sửa hình ảnh riêng biệt cho việc này – WordPress.com cho phép bạn làm điều đó ngay từ Thư viện phương tiện của bạn.
Để chỉnh sửa hình ảnh, trước tiên hãy nhấp vào hình ảnh đó trong Thư viện phương tiện để chọn hình ảnh đó. Sau đó, nhấp vào tùy chọn Chỉnh sửa :
Bạn sẽ thấy một cửa sổ bật lên có bản xem trước của hình ảnh. Nhấp vào nút Chỉnh sửa Hình ảnh để tiếp tục:
Bây giờ, bạn có thể sử dụng các nút để xoay, cắt hoặc lật hình ảnh. Nếu bạn không thích giao diện của thay đổi, bạn có thể nhấp vào Đặt lại nó về ban đầu.
Sau khi hài lòng với thay đổi, bạn có thể nhấp vào Xong để lưu các chỉnh sửa của mình:
Các chiến thuật nâng cao hơn để làm việc với Thư viện phương tiện WordPress
Để hoàn thành mọi thứ, hãy cùng tìm hiểu một số chiến thuật nâng cao hơn để giúp bạn làm việc với Thư viện phương tiện WordPress.
Cả hai chiến thuật trong phần này đều yêu cầu sử dụng các plugin WordPress , vì vậy bạn sẽ cần phải có các kế hoạch hỗ trợ plugin WordPress.com để triển khai chúng.
Nếu bạn không chắc chắn về cách cài đặt plugin, bạn có thể đọc hướng dẫn cài đặt plugin của chúng tôi trước khi chuyển sang phần này.
Tải lên hàng loạt tệp qua SFTP và Nhập vào Thư viện phương tiện
Nếu bạn đang xử lý hàng trăm hoặc hàng nghìn tệp phương tiện, có thể không thuận tiện khi tải lên tất cả các tệp đó từ Thư viện phương tiện dựa trên web. Thay vào đó, bạn có thể thích sử dụng SFTP, có sẵn trên WordPress.com Business và các gói hỗ trợ plugin.
Với SFTP, bạn có thể kết nối trực tiếp với trang web WordPress của mình bằng một phần mềm đặc biệt được gọi là ứng dụng khách FTP. Khi bạn đã kết nối, bạn có thể dễ dàng tải lên thậm chí hàng nghìn tệp. Bạn cũng sẽ có thể tải chúng lên một thư mục đặc biệt trên máy chủ của mình nếu cần.
Nếu bạn không chắc chắn về cách kết nối với trang web của mình qua SFTP, hãy xem toàn bộ hướng dẫn về SFTP trên WordPress.com .
Khi bạn đã kết nối với máy chủ của mình, bạn sẽ muốn tải các tệp lên đâu đó trong thư mục wp-content / uploads . Bạn có thể thêm chúng vào thư mục năm / tháng mặc định để tải lên phương tiện. Hoặc, bạn có thể tạo một thư mục đặc biệt chỉ dành cho các tệp này:
Tuy nhiên, chỉ vì bạn đã tải tệp lên máy chủ của mình, điều đó không tự động có nghĩa là những tệp đó sẽ hiển thị trong Thư viện phương tiện của bạn. Để làm cho chúng hiển thị, bạn cần “đăng ký” chúng với Thư viện phương tiện WordPress.
Bạn có thể thực hiện điều này bằng cách sử dụng plugin Thêm từ máy chủ miễn phí . Sau khi bạn cài đặt và kích hoạt plugin, hãy chuyển đến Media → Add From Server trong WP Admin của bạn.
Sử dụng giao diện để tìm thư mục mà bạn đã tải tệp của mình lên bằng SFTP. Sau đó, sử dụng các hộp kiểm để chọn tất cả các tệp hoặc chỉ một nhóm tệp cụ thể.
Khi bạn đã chọn tất cả các tệp / hình ảnh mà bạn muốn thêm vào Thư viện phương tiện của mình, hãy nhấp vào nút Nhập :
Bây giờ, bạn sẽ có thể truy cập các tệp đó từ Thư viện phương tiện WordPress của mình giống như khi bạn tải chúng lên trực tiếp.
Thay thế các tệp thư viện phương tiện hiện có mà không cần thay đổi URL của chúng
Khi trang web của bạn đã hoạt động được một thời gian, bạn có thể gặp phải tình huống cần cập nhật một trong những hình ảnh hiện có hoặc các tệp khác trên trang web của mình.
Nếu bạn đã sử dụng hình ảnh ở nhiều nơi, có thể khó thay thế từng trường hợp của hình ảnh theo cách thủ công. Để tiết kiệm thời gian, bạn có thể sử dụng plugin Bật phương tiện thay thế miễn phí để thay thế hình ảnh hiện có mà không cần thay đổi URL của hình ảnh đó.
Bởi vì bạn không thay đổi URL của hình ảnh, tất cả các trường hợp khác của hình ảnh đó sẽ tự động cập nhật và bạn sẽ không có bất kỳ hình ảnh nào bị hỏng trên trang web của mình.
Để bắt đầu, hãy cài đặt plugin Bật thay thế phương tiện miễn phí. Sau đó, mở một bài đăng hoặc trang mà bạn đã bao gồm hình ảnh mà bạn muốn cập nhật.
Nhấp vào hình ảnh và chọn Thay thế . Sau đó, trong menu thả xuống, hãy nhấp vào Mở Thư viện Phương tiện :
Trong cửa sổ bật lên, hãy chọn tùy chọn Tải lên tệp mới :
Trên màn hình tiếp theo, bạn có thể tải lên hình ảnh mới mà bạn muốn sử dụng. Ở phía dưới trang, bạn có thể chọn cách bạn muốn thay thế hình ảnh:
Và đó là nó! Tất cả các trường hợp của hình ảnh mà bạn đã thay thế bây giờ sẽ hiển thị hình ảnh mới mà bạn vừa tải lên.
Bắt đầu với Thư viện phương tiện WordPress ngay hôm nay
Thư viện phương tiện WordPress là nơi bạn có thể lưu trữ tất cả hình ảnh, tài liệu, video và âm thanh trên trang web của mình.
Để bắt đầu thêm tệp vào Thư viện phương tiện của bạn, bạn có thể tải lên phương tiện trực tiếp từ máy tính của mình. Hoặc, với WordPress.com, bạn cũng có thể thêm ảnh từ tài khoản Google Photos của mình hoặc kho ảnh miễn phí từ Pexels.
Từ đó, bạn sẽ có thể sử dụng các tệp đó trong nội dung của mình và tìm kiếm / lọc Thư viện phương tiện của bạn để tìm tệp khi cần.
Nếu bạn đã sẵn sàng khởi chạy trang web của mình và bắt đầu lấp đầy Thư viện phương tiện, hãy xây dựng trang web của bạn ngay hôm nay !