Bạn có muốn bắt đầu cửa hàng trực tuyến của riêng bạn? Chúng tôi biết rằng việc xây dựng một cửa hàng trực tuyến có thể là một suy nghĩ đáng sợ, đặc biệt là khi bạn không phải là dân công nghệ.
Chà, bạn không đơn độc. Sau khi giúp hàng trăm người dùng bắt đầu cửa hàng trực tuyến của họ, chúng tôi đã quyết định tạo hướng dẫn toàn diện nhất về cách xây dựng cửa hàng trực tuyến của bạn với WordPress (từng bước)
Bạn cần gì để bắt đầu một cửa hàng trực tuyến?
Chưa bao giờ có thời điểm tốt hơn để bắt đầu kinh doanh trực tuyến như ngày nay.
Bất kỳ ai có máy tính đều có thể bắt đầu trong vòng vài phút mà không cần phải đạt được bất kỳ kỹ năng đặc biệt nào.
Ba điều bạn cần để bắt đầu một cửa hàng trực tuyến là:
- Ý tưởng tên miền (đây sẽ là tên doanh nghiệp của cửa hàng trực tuyến của bạn, tức là wpbeginner.com)
- Tài khoản lưu trữ web (đây là nơi trang web của bạn tồn tại trên internet)
- Sự chú ý không phân chia của bạn trong 30 phút.
Đúng, nó thực sự đơn giản.
Bạn có thể thiết lập cửa hàng trực tuyến của riêng mình với WordPress trong vòng chưa đầy 30 phút và chúng tôi sẽ hướng dẫn bạn từng bước của quy trình.
Trong hướng dẫn này, chúng tôi sẽ đề cập đến:
- Cách đăng ký tên miền miễn phí
- Cách chọn lưu trữ WooCommerce tốt nhất
- Cách nhận Chứng chỉ SSL miễn phí (bắt buộc để chấp nhận thanh toán)
- Cách cài đặt WordPress
- Cách tạo cửa hàng WooCommerce
- Cách thêm sản phẩm vào cửa hàng trực tuyến của bạn
- Cách chọn và tùy chỉnh chủ đề của bạn
- Cách mở rộng cửa hàng trực tuyến của bạn bằng các plugin
- Học cách tìm hiểu WordPress và phát triển doanh nghiệp của bạn
Sẳn sàng? Bắt đầu nào.
Bước 1: Thiết lập nền tảng cửa hàng trực tuyến của bạn
Sai lầm lớn nhất của hầu hết người dùng là không chọn đúng nền tảng cho cửa hàng trực tuyến của họ.
Rất may là bạn đã ở đây, vì vậy bạn sẽ không mắc phải sai lầm đó.
Có hai nền tảng Thương mại điện tử phổ biến mà chúng tôi khuyên dùng: Shopify hoặc WordPress + WooCommerce.
Shopify là một giải pháp Thương mại điện tử được lưu trữ đầy đủ có giá bắt đầu từ 29 đô la / tháng (trả trước hàng tháng hoặc hàng năm để được giảm giá). Đó là một giải pháp đơn giản mà bạn chỉ cần đăng nhập và bắt đầu bán hàng. Nhược điểm của Shopify là nó khá đắt và các tùy chọn thanh toán của bạn bị hạn chế trừ khi bạn trả thêm phí.
Đây là lý do tại sao hầu hết người dùng chọn WordPress + WooCommerce vì tính linh hoạt mà nó mang lại. Nó yêu cầu một số thiết lập, nhưng nó đáng để thực hiện về lâu dài. WordPress là trình xây dựng trang web phổ biến nhất và WooCommerce là nền tảng Thương mại điện tử lớn nhất thế giới (xem: So sánh Shopify và WooCommerce ).
Trong hướng dẫn này, chúng tôi sẽ hướng dẫn bạn cách thiết lập cửa hàng trực tuyến trong WordPress bằng WooCommerce.
Để thiết lập cửa hàng Thương mại điện tử, bạn cần có tên miền, dịch vụ lưu trữ web và chứng chỉ SSL .
Tên miền là địa chỉ trang web của bạn trên internet. Đó là những gì người dùng sẽ nhập vào trình duyệt của họ để truy cập trang web của bạn (ví dụ: google.com hoặc wpbeginner.com).
Lưu trữ web là nơi trang web Thương mại điện tử của bạn tồn tại trên internet. Đó là ngôi nhà của trang web của bạn trên internet. Mọi trang web trên internet đều cần lưu trữ web.
Bluehost , một nhà cung cấp dịch vụ lưu trữ được đề xuất chính thức của WordPress và WooCommerce, đã đồng ý cung cấp cho người dùng của chúng tôi một tên miền miễn phí , chứng chỉ SSL miễn phí và chiết khấu khi lưu trữ web.
Về cơ bản, bạn có thể bắt đầu với $ 2,75 / tháng.
Bluehost là một trong những công ty lưu trữ web lâu đời nhất, được thành lập vào năm 1996 (trước cả Google). Họ cũng là thương hiệu lớn nhất khi nói đến lưu trữ WordPress vì họ lưu trữ hàng triệu trang web.
LƯU Ý: Tại WPBeginner, chúng tôi tin tưởng vào sự minh bạch. Nếu bạn đăng ký với Bluehost bằng liên kết giới thiệu của chúng tôi, thì chúng tôi sẽ kiếm được một khoản hoa hồng nhỏ mà không phải trả thêm phí cho bạn (trên thực tế, bạn sẽ tiết kiệm được tiền và nhận được một miền miễn phí). Chúng tôi sẽ nhận được khoản hoa hồng này nếu chỉ giới thiệu về bất kỳ công ty lưu trữ WordPress nào , nhưng chúng tôi chỉ giới thiệu các sản phẩm mà chúng tôi sử dụng cá nhân và tin rằng sẽ tăng thêm giá trị cho độc giả của chúng tôi.
Hãy tiếp tục và mua tên miền + lưu trữ + SSL của bạn.
Mở Bluehost trong một cửa sổ mới bằng cách sử dụng liên kết này và làm theo.
Điều đầu tiên bạn cần làm là nhấp vào nút Get Started Now màu xanh lục để bắt đầu.
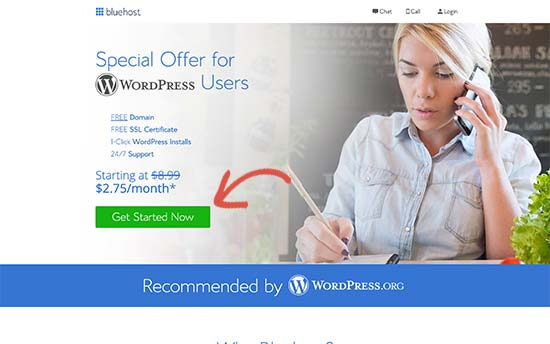
Trên màn hình tiếp theo, chọn gói bạn cần (Cơ bản và Plus là phổ biến nhất).
Sau đó, bạn sẽ được yêu cầu nhập tên miền cho trang web của mình.
Cuối cùng, bạn sẽ cần thêm thông tin tài khoản của mình và hoàn thiện thông tin gói để hoàn tất quá trình. Trên màn hình này, bạn sẽ thấy các tính năng bổ sung tùy chọn mà bạn có thể mua.
Bạn có mua những thứ này hay không là hoàn toàn phụ thuộc vào bạn, nhưng chúng tôi thường không khuyên bạn nên mua những thứ này. Bạn luôn có thể thêm chúng sau này, nếu bạn quyết định rằng bạn cần chúng.
Sau khi hoàn tất, bạn sẽ nhận được một email với thông tin chi tiết về cách đăng nhập vào bảng điều khiển lưu trữ web (cPanel) của bạn. Đây là nơi bạn quản lý mọi thứ từ hỗ trợ, email, trong số những thứ khác.
Khi bạn đã đăng nhập vào cPanel, bạn sẽ nhận thấy rằng Bluehost đã cài đặt WordPress cho bạn và bạn có thể chỉ cần nhấp vào nút ‘Đăng nhập vào WordPress’.
Bạn chỉ cần nhấp vào nút ‘Đăng nhập vào WordPress’ và nó sẽ đưa bạn đến bảng điều khiển của trang web WordPress của bạn. Nó trông giống như sau:
Xin chúc mừng, bạn đã thiết lập xong phần hosting và domain.
Bước tiếp theo là thiết lập WordPress và cửa hàng trực tuyến của bạn.
Bước 2. Thiết lập WordPress
Trong lần đăng nhập đầu tiên vào trang web WordPress của bạn, Bluehost có thể giúp bạn thiết lập trang web của mình.
Hãy tiếp tục và nhấp vào liên kết ‘Tôi không cần trợ giúp’. Đừng lo lắng, chúng tôi sẽ hướng dẫn bạn qua tất cả các bước cần thiết.
Hãy thiết lập trang web WordPress của bạn.
Đầu tiên, bạn cần truy cập trang Cài đặt »Chung để thiết lập tiêu đề và mô tả trang web WordPress của mình.
Bạn có thể sử dụng tên cửa hàng của mình làm tiêu đề trang web và cung cấp mô tả hấp dẫn cho doanh nghiệp của bạn. Phần mô tả là tùy chọn, vì vậy đừng lo lắng nếu bạn không thể mang theo thứ gì đó ngay lập tức.
Thiết lập HTTPS để sử dụng SSL
Gói lưu trữ WordPress của bạn đi kèm với Chứng chỉ SSL miễn phí. Chứng chỉ này được cài đặt sẵn cho tên miền của bạn. Tuy nhiên, trang web WordPress của bạn cần được định cấu hình, vì vậy nó sẽ tải dưới dạng https so với http.
Trên trang Cài đặt »Chung , bạn cần thay đổi Địa chỉ WordPress và Địa chỉ trang web của mình để sử dụng https thay vì http.
Đừng quên cuộn xuống cuối trang và nhấp vào nút ‘Lưu thay đổi’ để lưu cài đặt của bạn.
Thiết lập WordPress cơ bản của bạn đã hoàn tất. Bây giờ đã đến lúc thiết lập cửa hàng trực tuyến của bạn.
Bước 3. Thiết lập cửa hàng WooCommerce của bạn
WooCommerce là trình tạo cửa hàng trực tuyến tốt nhất trên thị trường. Nó được xây dựng trên nền tảng của WordPress, mang đến sự linh hoạt của WordPress với quyền tự do bán bất kỳ loại sản phẩm nào bạn muốn.
Đầu tiên, bạn cần cài đặt và kích hoạt plugin WooCommerce . Để biết thêm chi tiết, hãy xem hướng dẫn từng bước của chúng tôi về cách cài đặt plugin WordPress .
Chỉ cần truy cập Plugins »Add New page và tìm kiếm WooCommerce. Trong kết quả tìm kiếm, nhấp vào nút Cài đặt ngay bên cạnh danh sách WooCommerce.
WordPress bây giờ sẽ tìm nạp và cài đặt plugin WooCommerce cho bạn. Chờ nó và hoàn tất việc tải xuống plugin, sau đó nhấp vào nút ‘Kích hoạt’ để tiếp tục.
Sau khi kích hoạt, WooCommerce sẽ khởi chạy trình hướng dẫn thiết lập và bạn sẽ thấy màn hình Chào mừng đến với WooCommerce. Trình hướng dẫn thiết lập này sẽ hướng dẫn bạn qua các cài đặt WooCommerce quan trọng.
Trước tiên, bạn cần cung cấp thông tin cơ bản cho cửa hàng trực tuyến của mình như địa chỉ, quốc gia và khu vực. Nếu bạn là nhà bán lẻ, thì bạn có thể thêm thông tin vị trí bán lẻ của mình làm địa chỉ.
Sau đó, nhấn vào nút Tiếp tục để chuyển sang bước tiếp theo.
Tiếp theo, bạn sẽ được yêu cầu chọn ngành cửa hàng. Bạn có thể chọn một ngành gần nhất với loại cửa hàng mà bạn muốn kinh doanh.
Nhấp vào nút tiếp tục để tiếp tục.
Sau đó, bạn sẽ được yêu cầu chọn loại sản phẩm bạn sẽ bán trên cửa hàng của mình. Ví dụ: nếu sản phẩm của bạn cần vận chuyển, thì bạn có thể chọn sản phẩm thực.
Bạn cũng có thể chọn nhiều loại sản phẩm. Ví dụ: bạn cũng có thể chọn cả Sản phẩm vật lý và Tải xuống. Đừng lo lắng về việc bán các loại sản phẩm khác nhau. Bạn có thể chọn loại sản phẩm bạn đang thêm cho mỗi sản phẩm.
Bấm vào nút Tiếp tục.
Tiếp theo, bạn sẽ được yêu cầu cung cấp một số thông tin chi tiết về doanh nghiệp như số lượng sản phẩm bạn định bán và liệu bạn có đang bán ở nơi khác hay không. Bạn có thể chọn rằng tôi chưa có sản phẩm và chọn ‘Không’ cho tùy chọn khác.
Bây giờ, bạn cần chuyển sang tab ‘Tính năng miễn phí’. Bạn sẽ thấy một hộp được chọn trước để cài đặt các tính năng miễn phí cho trang web của mình.
Bạn cần bỏ chọn tùy chọn này vì nó sẽ cài đặt một số tiện ích mở rộng WooCommerce khác mà bạn có thể không cần. Nếu bạn cần chúng sau này, thì bạn luôn có thể tự cài đặt chúng.
Nhấp vào nút Tiếp tục để thực hiện bước tiếp theo.
Tiếp theo, bạn sẽ được yêu cầu chọn chủ đề cho cửa hàng trực tuyến của mình. Bạn có thể tiếp tục với chủ đề mặc định hiện tại của mình, chọn Mặt tiền cửa hàng hoặc bất kỳ tùy chọn miễn phí nào được liệt kê trên trang.
Đừng lo lắng về việc lựa chọn chủ đề hoàn hảo ngay lập tức. Chúng tôi sẽ chỉ cho bạn cách chọn chủ đề tốt nhất cho cửa hàng trực tuyến của bạn ở phần sau trong bài viết này.
Vậy là xong, bạn đã hoàn thành thiết lập WooCommerce cơ bản thành công.
Bước 4. Thiết lập thanh toán cho cửa hàng trực tuyến của bạn
Tiếp theo, bạn cần thiết lập phương thức thanh toán để chấp nhận thanh toán trực tuyến trên cửa hàng của mình. WooCommerce cung cấp một loạt các cổng thanh toán mà bạn có thể dễ dàng thiết lập.
Chỉ cần truy cập trang Cài đặt WooCommerce » và chuyển sang tab ‘Thanh toán’. Theo mặc định, bạn có thể chọn từ PayPal Standard, Cash on Delivery, Séc và Chuyển khoản ngân hàng.
Cuộn xuống bên dưới và bạn cũng sẽ thấy tùy chọn cài đặt Stripe, PayPal Checkout và WooCommerce Payments. Chúng tôi khuyên bạn nên chọn Stripe và PayPal Standard làm tùy chọn thanh toán của mình.
Đối với mỗi cổng thanh toán, bạn có thể nhấp vào nút Thiết lập và cung cấp thông tin cần thiết. Ví dụ: bạn có thể bật Stripe và nhập Khóa API của mình (bạn có thể tìm thấy thông tin này trong tài khoản Stripe của mình).
Đừng quên nhấp vào nút Lưu thay đổi để lưu cài đặt thanh toán của bạn.
Bước 5. Thêm sản phẩm vào cửa hàng trực tuyến của bạn
Hãy bắt đầu với việc thêm sản phẩm đầu tiên vào cửa hàng trực tuyến của bạn.
Bạn cần truy cập Sản phẩm »Thêm trang mới để thêm sản phẩm mới.
Đầu tiên, cung cấp tiêu đề cho sản phẩm của bạn và sau đó là một số mô tả chi tiết.
Ở cột bên phải, bạn sẽ thấy hộp ‘Danh mục sản phẩm’. Nhấp vào ‘+ Thêm Danh mục Sản phẩm Mới’ để tạo danh mục cho sản phẩm này. Điều này cho phép bạn và khách hàng của bạn phân loại và duyệt qua các sản phẩm một cách dễ dàng.
Cuộn xuống một chút và bạn sẽ thấy hộp Dữ liệu Sản phẩm. Đây là nơi bạn sẽ cung cấp thông tin liên quan đến sản phẩm như giá cả, hàng tồn kho, vận chuyển, v.v.
Bên dưới hộp dữ liệu sản phẩm, bạn sẽ thấy một hộp để thêm mô tả ngắn về sản phẩm. Các mô tả sản phẩm này sẽ được sử dụng khi người dùng đang xem nhiều sản phẩm trên một trang.
Cuối cùng, trên cột bên phải của bạn, bạn sẽ thấy các hộp để thêm hình ảnh sản phẩm chính và thư viện sản phẩm.
Khi bạn hài lòng với tất cả thông tin sản phẩm bạn đã thêm, bạn có thể nhấp vào nút Xuất bản để hiển thị thông tin đó trên trang web của bạn.
Lặp lại quy trình để thêm nhiều sản phẩm hơn nếu cần.
Bước 6. Chọn và tùy chỉnh chủ đề WordPress
Chủ đề kiểm soát cách các trang web WordPress của bạn trông như thế nào đối với người dùng khi họ truy cập vào nó. Đối với một cửa hàng WooCommerce, họ cũng kiểm soát cách sản phẩm của bạn được hiển thị.
Có hàng ngàn chủ đề WordPress trả phí và miễn phí có sẵn để giúp bạn tạo sự hiện diện trực tuyến tuyệt đẹp.
Tuy nhiên, không phải tất cả các chủ đề WordPress đều được thiết kế đặc biệt cho các cửa hàng Thương mại điện tử. Chúng tôi đã chọn thủ công một số chủ đề WooCommerce tốt nhất mà bạn có thể chọn.
Nếu bạn cần trợ giúp để chọn chủ đề, vui lòng tham khảo hướng dẫn của chúng tôi về 9 điều bạn nên cân nhắc khi chọn một chủ đề WordPress hoàn hảo .
Khi bạn đã cài đặt chủ đề WooCommerce, bạn có thể tùy chỉnh giao diện của nó theo yêu cầu của riêng bạn.
Chỉ cần đi tới Trang Giao diện »Tùy chỉnh . Thao tác này sẽ khởi chạy tùy biến chủ đề, nơi bạn có thể thay đổi các cài đặt chủ đề khác nhau.
Hầu hết các chủ đề WooCommerce hiện đại đi kèm với các tùy chọn tùy chỉnh khác nhau và hoạt động tốt với máy tính để bàn cũng như thiết bị di động.
Bước 7. Mở rộng cửa hàng trực tuyến của bạn với các plugin
Bây giờ cửa hàng của bạn gần như đã sẵn sàng, bạn có thể muốn thêm nhiều tính năng hơn để tạo một cửa hàng trực tuyến thành công. Ví dụ: bạn có thể thêm biểu mẫu hỗ trợ khách hàng hoặc quảng bá doanh nghiệp mới của mình trên phương tiện truyền thông xã hội để thực hiện lần bán hàng đầu tiên.
Đây là nơi các plugin xuất hiện.
Cả WooCommerce và WordPress đều cho phép bạn dễ dàng thêm các tính năng mới vào trang web của mình bằng cách sử dụng các plugin hoặc tiện ích mở rộng.
Các plugin giống như các ứng dụng cho trang web WordPress của bạn. Có hàng ngàn trong số chúng mà bạn có thể sử dụng, cả miễn phí và cao cấp. Chỉ riêng thư mục plugin của WordPress.org đã có hơn 59.000 plugin.
Tuy nhiên, sự lựa chọn phong phú này cũng khiến người mới bắt đầu gặp khó khăn trong việc lựa chọn các plugin phù hợp. Làm thế nào để bạn biết plugin nào để chọn?
Dưới đây là một số lựa chọn hàng đầu của chúng tôi về các plugin cần thiết mà mọi cửa hàng trực tuyến nên cài đặt.
1. OptinMonster
OptinMonster giúp bạn dễ dàng chuyển đổi khách truy cập trang web thành khách hàng trả tiền. Nó đi kèm với các công cụ như cửa sổ bật lên hộp đèn , biểu ngữ đầu trang và chân trang cố định, đồng hồ đếm ngược, quay để giành chiến thắng , v.v.
Tất cả chúng đều giúp cải thiện chuyển đổi, thúc đẩy doanh số bán hàng, phát triển danh sách email của bạn và giảm việc bỏ qua giỏ hàng .
Lưu ý: Bạn có thể tải phiên bản OptinMonster miễn phí nếu bạn đăng ký từ bên trong plugin OptinMonster WordPress .
2. WPForms
WPForms là plugin tạo biểu mẫu tốt nhất cho WordPress . Nó cho phép bạn dễ dàng tạo bất kỳ loại biểu mẫu nào cho cửa hàng của mình bao gồm biểu mẫu liên hệ, khảo sát , biểu mẫu đăng nhập, biểu mẫu đặt hàng thẻ quà tặng, v.v.
Nó có một trình tạo biểu mẫu kéo và thả trực quan cho phép bạn chỉ và nhấp để tạo biểu mẫu. Xem hướng dẫn của chúng tôi về cách dễ dàng tạo biểu mẫu liên hệ trong WordPress để được hướng dẫn chi tiết.
Lưu ý: WPForms cũng có một phiên bản miễn phí được gọi là WPForms Lite mà bạn có thể sử dụng nếu không cần các tính năng Pro.
3. AffiliateWP
AffiliateWP giúp bạn dễ dàng thêm chương trình liên kết vào cửa hàng trực tuyến của mình. Điều này cho phép bạn hợp tác với các nhà tiếp thị liên kết để quảng bá sản phẩm của bạn để hưởng hoa hồng.
Nó đi kèm với tính năng theo dõi đơn vị liên kết mạnh mẽ, không có phí giao dịch, phát hiện gian lận, thanh toán bằng 1 cú nhấp chuột và bảng điều khiển đơn vị liên kết cho các đối tác của bạn. Để biết thêm chi tiết, hãy xem hướng dẫn của chúng tôi về cách tạo chương trình giới thiệu cho cửa hàng trực tuyến của bạn.
4. Phiếu thưởng nâng cao
Phiếu giảm giá nâng cao là plugin mã phiếu giảm giá tốt nhất cho WooCommerce . Nó cho phép bạn mở rộng chức năng phiếu thưởng WooCommerce mặc định và tạo phiếu giảm giá hiệu quả cao để phát triển doanh nghiệp của bạn.
Với Phiếu thưởng nâng cao, bạn có thể tạo chương trình khách hàng thân thiết, phiếu giảm giá theo lịch trình, giao dịch Mua 1 Tặng 1, phiếu giao hàng, v.v. Để biết thêm chi tiết, hãy xem hướng dẫn của chúng tôi về cách tạo phiếu giảm giá thông minh cho cửa hàng Thương mại điện tử của bạn.
5. SeedProd
SeedProd là plugin tạo trang tốt nhất cho WordPress và WooCommerce. Nó cho phép bạn dễ dàng tạo các trang đích tùy chỉnh cho cửa hàng trực tuyến của mình.
Nó đi kèm với các mẫu sẵn sàng sử dụng được thiết kế cho chuyển đổi và bán hàng. Nó cũng bao gồm các khối WooCommerce mà bạn có thể chỉ cần kéo và thả để tạo các trang sản phẩm tùy chỉnh, trang chủ tùy chỉnh, trang thanh toán , trang cảm ơn, v.v. Ngoài ra, bạn có thể kết nối nó với dịch vụ tiếp thị qua email của mình để có thể phát triển danh sách email của mình.
Lưu ý: Bạn có thể dùng thử phiên bản SeedProd miễn phí trực tiếp từ WordPress.org
6. PushEngage
PushEngage là phần mềm thông báo đẩy tốt nhất cho WordPress và WooCommerce. Nó cho phép bạn dễ dàng gửi thông báo đẩy web cho khách truy cập trang web của bạn trên máy tính và điện thoại di động của họ.
Với PushEngage, bạn có thể gửi các thông điệp được cá nhân hóa đến đối tượng mục tiêu của mình, chẳng hạn như thông báo sản phẩm mới, lời nhắc giỏ hàng đã bỏ, thông báo còn hàng trở lại, tin nhắn chào mừng, v.v.
7. Tất cả trong một SEO cho WordPress
Tất cả trong một SEO cho WordPress là plugin SEO tốt nhất cho WooCommerce . Nó cho phép bạn dễ dàng tối ưu hóa cửa hàng trực tuyến của mình cho SEO mà không cần bất kỳ kỹ năng tối ưu hóa công cụ tìm kiếm nào.
Nó đi kèm với hỗ trợ Thương mại điện tử đầy đủ, đánh dấu lược đồ , sơ đồ trang web, breadcrumbs và hơn thế nữa. Điều này giúp bạn mang lại nhiều lưu lượng truy cập hơn cho cửa hàng trực tuyến của mình. Để biết chi tiết, hãy xem hướng dẫn SEO WooCommerce đầy đủ của chúng tôi dành cho người mới bắt đầu.
Lưu ý: Ngoài ra còn có một phiên bản miễn phí của AIOSEO vẫn khá mạnh mẽ cho những người mới bắt đầu.
8. MonsterInsights
MonsterInsights là plugin Google Analytics tốt nhất dành cho WordPress. Nó giúp bạn biết khách hàng đến từ đâu và họ làm gì trên trang web của bạn.
MonsterInsights đi kèm với theo dõi WooCommerce để bạn có thể xem dữ liệu chuyển đổi và bán hàng trên trang web của mình. Điều này giúp bạn điều chỉnh chiến lược tiếp thị và phát triển doanh nghiệp nhỏ của mình bằng các quyết định dựa trên dữ liệu.
9. HubSpot
HubSpot là plugin CRM tốt nhất cho WordPress và WooCommerce. Nó cho phép bạn tự động đồng bộ hóa biểu mẫu của mình, quản lý địa chỉ liên hệ, phân đoạn chúng thành danh sách và xem mọi tương tác mà khách truy cập có với trang web của bạn. Nó cũng được tích hợp sẵn tính năng tiếp thị qua email miễn phí.
Họ cũng cho phép bạn thêm trò chuyện trực tiếp vào các trang web của mình và nhận phân tích về hiệu suất của toàn bộ chương trình tiếp thị của bạn.
Để biết thêm các đề xuất về plugin, hãy xem tuyển tập chuyên gia của chúng tôi về các plugin WooCommerce cần thiết cho một doanh nghiệp Thương mại điện tử.
Học WordPress để phát triển công việc kinh doanh trực tuyến của bạn
WordPress cực kỳ mạnh mẽ và linh hoạt, nhưng đôi khi người mới bắt đầu có thể khó thiết lập nó theo cách họ muốn.
Chúng tôi cũng có một hướng dẫn để chỉ cho người dùng cách tận dụng tối đa các tài nguyên miễn phí của WPBeginner .
Nhiều người dùng của chúng tôi nhập câu hỏi của họ vào Google và chỉ cần thêm wpbeginner vào cuối câu hỏi. Điều này cho họ thấy các bài báo liên quan từ WPBeginner.
Câu hỏi thường gặp về việc bắt đầu một cửa hàng trực tuyến
Nhiều người dùng của chúng tôi thường xuyên liên hệ với chúng tôi với các câu hỏi về việc bắt đầu kinh doanh của riêng họ với một cửa hàng trực tuyến. Chúng tôi đã cố gắng trả lời một số câu hỏi thường gặp nhất bên dưới:
1. Tôi tìm sản phẩm để bán trên cửa hàng của mình ở đâu?
Có nhiều cách khác nhau để chủ cửa hàng tìm nguồn sản phẩm. Một số bán các sản phẩm như phần mềm, nghệ thuật kỹ thuật số, âm nhạc và các sản phẩm có thể tải xuống khác.
Những người khác tìm nguồn sản phẩm từ các nhà cung cấp địa phương hoặc nước ngoài bằng cách sử dụng các thị trường trực tuyến như Alibaba hoặc AliExpress. Nếu bạn không muốn xử lý hàng tồn kho hoặc vận chuyển của riêng mình, thì bạn cũng có thể xem xét việc bắt đầu một cửa hàng in theo yêu cầu hoặc dropshipping .
Để biết thêm chi tiết, hãy xem bài viết của chúng tôi về cách chọn sản phẩm để bán hàng trực tuyến .
2. Tôi có thể bắt đầu một cửa hàng trực tuyến miễn phí không?
Một số nền tảng Thương mại điện tử cung cấp các bản dùng thử miễn phí có giới hạn nhưng sau đó bạn sẽ phải trả tiền. Mặc dù bản thân WooCommerce là miễn phí, nhưng bạn sẽ cần một tên miền và một tài khoản lưu trữ web để chạy nó, điều này sẽ tốn tiền.
3. Chi phí bao nhiêu để bắt đầu một cửa hàng trực tuyến?
Nó phụ thuộc vào kế hoạch kinh doanh và ngân sách của bạn. Bạn có thể bắt đầu với Bluehost với $ 2,75 mỗi tháng và dựa vào các plugin và chủ đề miễn phí để hạn chế chi phí của mình. Chúng tôi đề xuất mô hình kinh doanh mà bạn bắt đầu với quy mô nhỏ và sau đó chi tiền khi doanh nghiệp của bạn phát triển.
Để biết phân tích chi tiết về chi phí, hãy xem bài viết của chúng tôi về chi phí xây dựng một trang web Thương mại điện tử .
Tôi có thể tạo một cửa hàng trực tuyến mà không cần vận chuyển sản phẩm không?
Có, bạn có thể. Ví dụ: bạn có thể tạo một cửa hàng trực tuyến bằng các plugin dropshipping , tạo một cửa hàng liên kết của Amazon hoặc tạo một eBay giống như thị trường . Bạn cũng có thể sử dụng cùng một cửa hàng trực tuyến để bán các sản phẩm bên ngoài cũng như các sản phẩm của riêng bạn.
6. Làm thế nào để quản lý chi phí vận chuyển và thuế cho cửa hàng trực tuyến của tôi?
Tùy thuộc vào khu vực của bạn, bạn có thể được yêu cầu thêm thuế bán hàng, VAT hoặc các loại thuế khác. WooCommerce cho phép bạn thêm thuế bằng cách bật chúng trong trang Cài đặt »WooCommerce .
Từ đây, bạn cũng có thể chuyển sang tab Vận chuyển và tạo các khu vực giao hàng khác nhau, thêm phí vận chuyển, đặt mức phí vận chuyển cố định và hơn thế nữa.
Chúng tôi hy vọng rằng hướng dẫn này đã giúp bạn học cách xây dựng một cửa hàng trực tuyến.