Bạn có muốn tạo một địa chỉ email doanh nghiệp chuyên nghiệp miễn phí không?
Địa chỉ email doanh nghiệp sử dụng tên công ty của bạn thay vì tài khoản gmail, outlook hoặc yahoo chung chung.
Trong bài viết này, chúng tôi sẽ hướng dẫn bạn cách dễ dàng tạo một địa chỉ email doanh nghiệp miễn phí trong vòng chưa đầy 5 phút.
Địa chỉ Email Doanh nghiệp là gì và Tại sao Bạn Cần nó?
Địa chỉ email doanh nghiệp chuyên nghiệp có tên miền tùy chỉnh của công ty bạn thay vì tài khoản gmail hoặc yahoo chung chung, ví dụ: john@stargardening.com
Hầu hết người mới bắt đầu sử dụng các tài khoản email doanh nghiệp miễn phí chung chung mà không có tên miền, điều này không chuyên nghiệp lắm. Ví dụ: john.smith2019@gmail.com hoặc jsmithfromstargardening@yahoo.com.
Vì bất kỳ ai cũng có thể tạo các tài khoản email chung này, nên khách hàng và các doanh nghiệp khác sẽ khó tin tưởng các địa chỉ email đó là tài khoản email doanh nghiệp hợp pháp.
Dưới đây là 4 lý do hàng đầu tại sao bạn cần một địa chỉ email chuyên nghiệp cho doanh nghiệp của mình:
- Địa chỉ email doanh nghiệp tùy chỉnh trông chuyên nghiệp hơn.
- Nó cũng ngắn gọn và dễ nhớ.
- Một địa chỉ email doanh nghiệp chuyên nghiệp giúp bạn giành được sự tin tưởng của khách hàng với tư cách là một doanh nghiệp hợp pháp.
- Gửi email với tên miền của riêng bạn cho phép bạn quảng bá thương hiệu của mình với mỗi email bạn gửi.
Phần tốt nhất là bạn có thể nhận địa chỉ email doanh nghiệp tùy chỉnh của riêng mình miễn phí, có nghĩa là không có lý do gì để không nhận được.
Nếu bạn muốn khách hàng và các doanh nghiệp khác coi trọng bạn, thì bạn cần bắt đầu sử dụng một địa chỉ email doanh nghiệp chuyên nghiệp ngay lập tức.
Bạn cần gì để tạo địa chỉ email doanh nghiệp?
Bạn sẽ cần có tên miền và trang web để tạo địa chỉ email doanh nghiệp miễn phí.
Sau đó, bạn sẽ cần một nhà cung cấp dịch vụ email để xử lý các email doanh nghiệp của bạn.
Có một số giải pháp khác nhau mà bạn có thể sử dụng để tạo một địa chỉ email doanh nghiệp chuyên nghiệp.
Chúng tôi sẽ chỉ cho bạn hai phương pháp khác nhau và bạn có thể chọn phương pháp phù hợp nhất với nhu cầu của mình.
Phương pháp đầu tiên miễn phí và khá dễ cài đặt trong khi phương pháp thứ hai có một khoản phí nhỏ, nhưng nó cung cấp nhiều tính năng hơn.
Phương pháp 1. Tạo Địa chỉ Email Doanh nghiệp Miễn phí
Phương pháp này rất dễ dàng và có sẵn cho hầu hết mọi người có trang web. Nó cho phép bạn tạo một địa chỉ email doanh nghiệp miễn phí.
Khi tạo một trang web doanh nghiệp nhỏ , bạn sẽ cần mua một miền và đăng ký dịch vụ lưu trữ web.
Điều mà hầu hết người mới bắt đầu không biết là nhiều công ty lưu trữ WordPress cung cấp dịch vụ email doanh nghiệp miễn phí như một phần của gói.
Thông thường, một tên miền có giá 14,99 mỗi năm và dịch vụ lưu trữ trang web bắt đầu từ 7,99 đô la mỗi tháng. Nếu bạn đang sử dụng dịch vụ email trả phí, thì bạn có thể nạp thêm $ 5 cho mỗi tài khoản email.
May mắn thay, Bluehost , một trong những công ty cung cấp dịch vụ lưu trữ WordPress lớn nhất trên thế giới, đã đồng ý cung cấp cho người dùng WPBeginner một tên miền miễn phí và giảm giá 60% cho dịch vụ lưu trữ.
Điều này có nghĩa là bạn có thể bắt đầu trang web kinh doanh của mình với $ 2,75 mỗi tháng (và nó đi kèm với một địa chỉ email doanh nghiệp miễn phí).
Dưới đây là hướng dẫn từng bước đầy đủ để tạo địa chỉ email doanh nghiệp miễn phí của bạn với Bluehost.
Bước 1. Thiết lập Địa chỉ Doanh nghiệp của bạn (Tên miền)
Trước tiên, bạn cần truy cập trang web Bluehost và nhấp vào nút ‘Bắt đầu ngay bây giờ’ màu xanh lá cây.
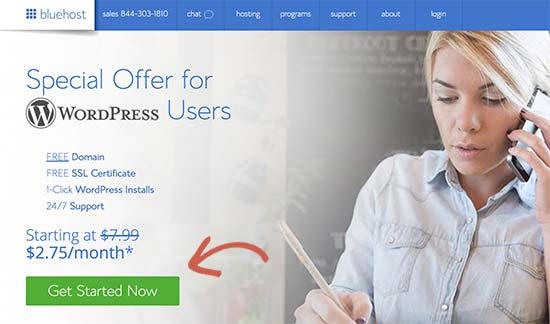
Thao tác này sẽ đưa bạn đến trang định giá nơi bạn cần nhấp vào nút ‘Chọn’ bên dưới gói bạn muốn sử dụng.
Các gói Basic và Plus là những gói phổ biến nhất trong số các doanh nghiệp nhỏ mới bắt đầu.
Sau khi chọn gói của mình, bạn sẽ được yêu cầu chọn tên miền của mình. Bạn cần nhập tên doanh nghiệp của mình và nhấp vào nút ‘Tiếp theo’.
Bây giờ Bluehost sẽ kiểm tra xem có tên miền phù hợp với tên doanh nghiệp của bạn hay không. Nếu không, nó sẽ hiển thị cho bạn một số gợi ý thay thế hoặc bạn có thể tìm một tên miền khác.
Dưới đây là một số mẹo nhanh để chọn tên miền hoàn hảo cho địa chỉ email doanh nghiệp của bạn.
- Luôn chọn tên miền .com. Xem bài viết của chúng tôi về sự khác biệt giữa tên miền .com và .net để tìm hiểu thêm.
- Giữ cho tên miền của bạn ngắn gọn, dễ nhớ và dễ phát âm.
- Không sử dụng số hoặc dấu gạch ngang trong tên miền của bạn
- Hãy thử sử dụng từ khóa và vị trí doanh nghiệp trong tên miền của bạn để làm cho nó trở nên độc đáo. Ví dụ: nếu stargardening.com không có sẵn, thì hãy tìm stargardeninghouston.com
Để biết thêm mẹo, hãy xem hướng dẫn của chúng tôi về cách chọn tên miền tốt nhất cho doanh nghiệp của bạn.
Chọn một tên miền tốt là rất quan trọng đối với doanh nghiệp của bạn nhưng đừng dành quá nhiều thời gian cho việc đó, nếu không bạn sẽ không bao giờ vượt qua được bước này.
Sau khi chọn tên miền, bạn sẽ cần thêm thông tin tài khoản của mình và hoàn thiện thông tin gói để hoàn tất quá trình.
Trên màn hình này, bạn sẽ thấy các tính năng bổ sung tùy chọn mà bạn có thể mua. Chúng tôi không khuyên bạn nên chọn chúng vào lúc này. Nếu bạn cần chúng, thì bạn luôn có thể thêm chúng sau này từ tài khoản của mình.
Cuối cùng, bạn cần nhập thông tin thanh toán của mình để hoàn tất giao dịch mua.
Bạn sẽ nhận được một email với thông tin chi tiết về cách đăng nhập vào bảng điều khiển lưu trữ web của bạn. Đây là nơi bạn quản lý mọi thứ bao gồm quản lý trang web, tài khoản email doanh nghiệp và các cài đặt khác.
Bước 2. Tạo Địa chỉ Email Doanh nghiệp Miễn phí của Bạn
Trong bảng điều khiển tài khoản lưu trữ của bạn, bạn cần nhấp vào tab ‘Email & Office’ và sau đó nhấp vào nút ‘Quản lý’.
Tiếp theo, nhấp vào nút ‘Tạo’ để tạo địa chỉ email doanh nghiệp miễn phí của bạn.
Bây giờ, bạn có thể nhập tên người dùng cho tài khoản email của mình. Tên người dùng sẽ xuất hiện trước dấu @ trong địa chỉ email của bạn.
Bạn cũng cần nhập mật khẩu cho tài khoản email của mình. Bạn có thể nhấp vào nút ‘Tạo’ để tự động tạo một mật khẩu mạnh, duy nhất.
Khi bạn hoàn tất, cuộn xuống và nhấp vào nút ‘Tạo’.
Bây giờ Bluehost sẽ tạo tài khoản email và bạn sẽ thấy thông báo thành công.
Bước 3. Sử dụng tài khoản email doanh nghiệp của bạn
Bây giờ bạn đã tạo tài khoản email doanh nghiệp miễn phí của mình, bước tiếp theo là tìm hiểu cách sử dụng nó để gửi và nhận email.
Sau khi tạo email, bạn sẽ được chuyển hướng đến trang ‘Tài khoản Email’. Bạn sẽ thấy địa chỉ email mới tạo của mình được liệt kê ở đó.
Nhấp vào liên kết ‘Kiểm tra Email’ và Bluehost sẽ đưa bạn đến giao diện webmail.
Nhấp vào nút ‘Mở’ để mở hộp thư đến trong webmail của bạn.
Đây là một lựa chọn tốt nếu bạn không muốn sử dụng ứng dụng email trên máy tính để bàn hoặc ứng dụng di động trên điện thoại thông minh của mình. Nhược điểm là bạn sẽ phải đăng nhập vào tài khoản lưu trữ của mình mỗi lần bạn muốn kiểm tra email của mình.
Để kết nối email với điện thoại di động hoặc máy tính, bạn có thể làm theo hướng dẫn để thiết lập email ở bên phải màn hình.
Lưu ý: quy trình tạo email doanh nghiệp khá giống với các nhà cung cấp dịch vụ lưu trữ web khác cung cấp cPanel như SiteGround , HostGator , DreamHost và InMotion Hosting .
Phương pháp 2. Tạo Địa chỉ Email Doanh nghiệp bằng Google Workspace (trước đây là G Suite)
Google cung cấp các địa chỉ email doanh nghiệp chuyên nghiệp với Google Workspace (trước đây là G Suite) , bao gồm Gmail cùng với các công cụ năng suất khác như Tài liệu, Drive và Lịch dành cho doanh nghiệp.
Phương pháp này không miễn phí, nhưng nó cho phép bạn sử dụng tài khoản Gmail cho email doanh nghiệp chuyên nghiệp với tên doanh nghiệp của riêng bạn.
Mặc dù có một chi phí nhỏ, nhưng nó đi kèm với nhiều lợi thế:
- Bạn sẽ sử dụng giao diện và ứng dụng quen thuộc của Gmail để gửi và nhận email.
- Google có công nghệ vượt trội hơn hẳn để đảm bảo rằng email của bạn được gửi ngay lập tức và không bị đưa vào thư mục spam.
- Công ty lưu trữ trang web của bạn đã chia sẻ tài nguyên máy chủ. Điều này có nghĩa là họ không muốn bạn gửi quá nhiều email. Mặt khác, Gmail sẽ cho phép bạn gửi tới 2.000 email mỗi ngày.
Chúng tôi sử dụng G Suite cho địa chỉ email doanh nghiệp của chúng tôi tại WPBeginner. Nó đi kèm với tất cả các chức năng email tốt nhất mà bạn cần bao gồm bộ lọc thư rác thông minh, chuyển tiếp email có điều kiện, xác thực hai yếu tố để bảo mật và hơn thế nữa.
Như đã nói, hãy cùng xem cách thiết lập địa chỉ email doanh nghiệp bằng G Suite.
Bước 1. Đăng ký Tài khoản Google Workspace
Gói dành cho người mới bắt đầu của Google Workspace có giá $ 6 cho mỗi người dùng mỗi tháng. Nó cung cấp cho bạn quyền truy cập vào Gmail, Tài liệu, Drive, Lịch và hội nghị âm thanh / video với 30 GB bộ nhớ đám mây cho mỗi người dùng.
Bạn cũng sẽ cần một tên miền, bạn có thể mua tên miền này trong quá trình đăng ký. Nếu bạn đã có một tên miền và một trang web, thì bạn có thể sử dụng miền hiện có của mình với G Suite.
Để bắt đầu, chỉ cần truy cập trang web Google Workspace và nhấp vào nút bắt đầu.
Trên màn hình tiếp theo, bạn sẽ được yêu cầu nhập tên doanh nghiệp, số lượng nhân viên và quốc gia nơi bạn đặt trụ sở. Bạn có thể chỉ chọn cho mình 1 tài khoản người dùng hoặc chọn số lượng nhân viên.
Lưu ý: Bạn sẽ bị tính phí cho mỗi tài khoản người dùng, vì vậy tốt hơn là bạn nên bắt đầu với quy mô nhỏ. Bạn luôn có thể thêm nhiều người dùng hơn khi cần thiết.
Bấm vào nút tiếp theo để tiếp tục.
Trong bước tiếp theo, bạn sẽ được yêu cầu nhập thông tin liên hệ cá nhân của mình bao gồm tên và địa chỉ email.
Sau đó, bạn sẽ được yêu cầu chọn một tên miền. Nếu bạn đã có tên miền, hãy nhấp vào ‘Có, tôi có một tên miền mà tôi có thể sử dụng’.
Nếu bạn chưa có tên miền, hãy nhấp vào ‘Không, tôi cần một tên miền’ để đăng ký tên miền.
Nếu bạn cần đăng ký một tên miền mới, thì bạn sẽ bị tính phí riêng cho việc đăng ký một tên miền mới. Giá của một tên miền sẽ được hiển thị trên màn hình và thường bắt đầu từ $ 14,99.
Nếu bạn đang sử dụng một tên miền hiện có, thì bạn sẽ cần xác minh rằng bạn sở hữu tên miền đó. Chúng tôi sẽ chỉ cho bạn cách thực hiện điều đó ở phần sau của bài viết này.
Sau khi chọn tên miền, bạn sẽ được yêu cầu tạo tài khoản người dùng của mình bằng cách nhập tên người dùng và mật khẩu.
Tên người dùng này cũng sẽ là địa chỉ email doanh nghiệp đầu tiên của bạn, vì vậy bạn cần chọn tên người dùng mà bạn muốn sử dụng làm địa chỉ email doanh nghiệp của mình.
Sau đó, bạn sẽ thấy thông báo thành công và nút để tiếp tục thiết lập.
Bước 2. Thiết lập Email doanh nghiệp với Google Workspace / G Suite
Trong bước này, bạn sẽ hoàn thành thiết lập G Suite bằng cách thêm người dùng và kết nối nó với trang web hoặc tên miền của bạn.
Trên màn hình thiết lập, bạn sẽ được yêu cầu thêm nhiều người hơn vào tài khoản của mình. Nếu bạn muốn tạo thêm tài khoản cho nhân viên hoặc phòng ban của mình, thì bạn có thể thực hiện điều đó tại đây.
Bạn cũng có thể chỉ cần nhấp vào ‘Tôi đã thêm tất cả các địa chỉ email của người dùng’ và nhấp vào nút ‘Tiếp theo’.
Hãy nhớ rằng bạn luôn có thể thêm nhiều người dùng hơn vào tài khoản của mình và tạo địa chỉ email của họ sau này khi cần.
Nếu bạn đang sử dụng G Suite với một tên miền hiện có, thì bạn sẽ được yêu cầu xác minh rằng bạn sở hữu tên miền đó. Để làm điều đó, bây giờ bạn sẽ thấy một đoạn mã HTML mà bạn cần thêm vào trang web của mình.
Có nhiều cách khác để xác minh quyền sở hữu của bạn. Bạn có thể tải tệp HTML lên trang web của mình bằng ứng dụng khách FTP hoặc ứng dụng trình quản lý tệp trong trang tổng quan tài khoản lưu trữ của bạn.
Nếu bạn không có trang web, thì bạn có thể sử dụng phương pháp Bản ghi MX để xác minh quyền sở hữu tên miền của mình. Bạn sẽ thấy hướng dẫn từng bước để thực hiện điều đó khi bạn chọn phương pháp này.
Vì lợi ích của bài viết này, chúng tôi giả định rằng bạn đã có một trang web WordPress và chúng tôi sẽ hướng dẫn bạn cách thêm đoạn mã HTML xác minh trong WordPress.
Đầu tiên, hãy chuyển đến khu vực quản trị của trang web WordPress của bạn để cài đặt và kích hoạt plugin Chèn đầu trang và chân trang . Để biết thêm chi tiết, hãy xem hướng dẫn từng bước của chúng tôi về cách cài đặt plugin WordPress .
Sau khi kích hoạt, hãy chuyển đến trang Cài đặt »Chèn Đầu trang và Chân trang và dán mã HTML bạn đã sao chép từ G Suite vào phần ‘Tập lệnh trong Đầu trang’.
Đừng quên nhấp vào nút ‘Lưu’ để lưu trữ cài đặt của bạn.
Bây giờ, hãy quay lại màn hình thiết lập G Suite của bạn và nhấp vào hộp kiểm có nội dung ‘Tôi đã thêm thẻ meta vào trang chủ của mình’.
Sau đó, bạn sẽ được yêu cầu nhập các mục bản ghi MX cho tên miền của mình. Chúng tôi sẽ chỉ cho bạn cách thực hiện điều đó trong bước tiếp theo.
Bước 3. Thêm bản ghi MX tên miền
Lưu ý: Phần này dành cho người dùng có tên miền và trang web hiện có. Nếu bạn đã đăng ký một tên miền mới qua Google, thì bạn không cần phải đọc phần này.
Tên miền cho các máy chủ internet biết nơi tìm kiếm thông tin. Vì tên miền của bạn chưa được đăng ký với Google, nên email của bạn sẽ đến được tên miền của bạn, nhưng không đến được máy chủ của Google.
Bạn sẽ cần thiết lập các bản ghi MX phù hợp trên cài đặt tên miền của mình để máy chủ của Google có thể gửi và nhận email cho doanh nghiệp của bạn.
Để làm điều đó, bạn sẽ cần đăng nhập vào tài khoản lưu trữ web hoặc tài khoản đăng ký tên miền của mình.
Chúng tôi đã tạo một hướng dẫn chi tiết bao gồm cách thay đổi bản ghi MX cho trang web của bạn, bao gồm tất cả các tổ chức đăng ký tên miền.
Đối với hướng dẫn này, chúng tôi sẽ chỉ cho bạn cách thêm bản ghi MX trong Bluehost , nhưng các cài đặt cơ bản là giống nhau trên tất cả các máy chủ và công ty đăng ký tên miền. Về cơ bản, bạn sẽ tìm kiếm cài đặt DNS dưới tên miền của mình.
Đăng nhập vào bảng điều khiển lưu trữ Bluehost của bạn và nhấp vào tab ‘Tên miền’. Sau đó, nhấp vào nút ‘Quản lý’ bên cạnh tên miền của bạn.
Trên trang tiếp theo, nhấp vào tab ‘DNS’. Bluehost bây giờ sẽ mở trình chỉnh sửa vùng DNS của bạn.
Bạn cần chuyển về màn hình thiết lập G Suite và chọn hộp có nội dung ‘Tôi đã mở bảng điều khiển tên miền của mình’.
Bây giờ nó sẽ hiển thị cho bạn các bản ghi MX mà bạn cần nhập. Bạn cũng sẽ thấy một liên kết đến tài liệu hướng dẫn bạn cách thêm các bản ghi này vào hàng chục nhà cung cấp dịch vụ lưu trữ và tên miền.
Đây là cách bạn sẽ thêm thông tin này vào cài đặt DNS Bluehost của mình:
Nhấp vào nút ‘Thêm Bản ghi’ để lưu nó. Sau đó, lặp lại quy trình để thêm tất cả năm dòng dưới dạng bản ghi MX.
Sau khi hoàn tất, hãy quay lại thiết lập G Suite và chọn hộp bên cạnh ‘Tôi đã tạo bản ghi MX mới’.
Bạn sẽ được yêu cầu xóa mọi bản ghi MX hiện có vẫn đang trỏ đến công ty đăng ký tên miền hoặc công ty lưu trữ trang web của bạn.
Để thực hiện việc này, bạn cần chuyển về trình chỉnh sửa vùng DNS của mình và cuộn xuống phần bản ghi MX. Bạn sẽ thấy các bản ghi MX mà bạn đã tạo trước đó cùng với một bản ghi MX cũ hơn vẫn đang trỏ đến trang web của bạn.
Nhấp vào nút xóa bên cạnh bản ghi MX cũ để xóa nó.
Sau đó, quay lại màn hình thiết lập G Suite và chọn hộp có nội dung ‘Tôi đã xóa các bản ghi MX hiện có’.
Bây giờ bạn sẽ được yêu cầu lưu các bản ghi MX của mình. Đối với một số nhà cung cấp, sau khi bạn thêm bản ghi MX, chúng đã được lưu, đối với những nhà cung cấp khác, bạn có thể cần lưu bản ghi MX theo cách thủ công.
Sau khi bạn đã lưu bản ghi MX, hãy chọn hộp có nội dung ‘Tôi đã lưu bản ghi MX’ trong thiết lập G Suite.
Sau đó, bạn cần nhấp vào nút ‘Xác minh miền và email thiết lập’ để thoát khỏi trình hướng dẫn thiết lập.
Bước 4. Quản lý email trong G Suite
G Suite giúp bạn quản lý tài khoản email của mình một cách cực kỳ dễ dàng. Bạn chỉ cần truy cập trang web Gmail để kiểm tra hộp thư đến của mình hoặc sử dụng các ứng dụng Gmail chính thức trên điện thoại của bạn để gửi và nhận email mới.
Bạn sẽ cần đăng nhập bằng địa chỉ email doanh nghiệp làm tên người dùng của mình.
Để tạo thêm địa chỉ email doanh nghiệp, chỉ cần truy cập Bảng điều khiển dành cho quản trị viên G Suite . Từ đây, bạn có thể thêm người dùng mới, tăng dung lượng lưu trữ email trên tài khoản thư, thanh toán và điều chỉnh cài đặt tài khoản G Suite của mình.
Câu hỏi thường gặp về địa chỉ email doanh nghiệp
Sau đây là một số câu hỏi thường gặp nhất của người dùng liên quan đến địa chỉ email doanh nghiệp và cách sử dụng chúng.
1. Tôi có thể tạo miễn phí nhiều địa chỉ email tùy chỉnh hơn cho doanh nghiệp của mình không?
Nếu bạn đang sử dụng Bluehost , thì có, bạn có thể tiếp tục và tạo thêm tài khoản email miễn phí (Bạn nhận được 5 tài khoản email với các tài khoản cơ bản và không giới hạn với các gói dịch vụ lưu trữ cộng và lựa chọn).
Nếu đang sử dụng G Suite, bạn có thể tạo bí danh email, đây là những địa chỉ riêng biệt cho cùng một tài khoản email. Tuy nhiên, nếu bạn muốn thêm một tài khoản email khác hoặc một nhân viên mới, thì bạn sẽ bị tính phí dựa trên gói của mình.
2. Tôi có thể tạo email doanh nghiệp miễn phí mà không cần tên miền không?
Không, bạn không thể tạo tài khoản email doanh nghiệp miễn phí mà không có miền email . Bạn có thể tạo một tài khoản email miễn phí với Gmail hoặc Hotmail, nhưng nó sẽ không sử dụng tên doanh nghiệp của bạn, do đó, nó sẽ không được khách hàng và các doanh nghiệp khác coi là địa chỉ email doanh nghiệp.
3. Tôi có thể sử dụng các ứng dụng email trên máy tính để bàn và điện thoại di động với địa chỉ email có nhãn hiệu tùy chỉnh của mình không?
Có, bạn có thể sử dụng địa chỉ email doanh nghiệp của mình với bất kỳ ứng dụng email trên máy tính để bàn hoặc thiết bị di động nào bao gồm Microsoft outlook, Thunderbird, Airmail, v.v.
Hầu hết các ứng dụng này có thể tự động tìm ra cài đặt thư. Bạn cũng có thể tải các cài đặt này từ tài liệu Bluehost hoặc G Suite.
4. Tôi có thể chuyển tài khoản email doanh nghiệp miễn phí của mình sang nhà cung cấp khác nếu cần không?
Có, bạn có thể chuyển sang bất kỳ dịch vụ email, lưu trữ trang web hoặc công ty đăng ký tên miền nào khác và mang theo địa chỉ email doanh nghiệp của bạn. Ngoài Google Workspace, còn có các nhà cung cấp địa chỉ email chuyên nghiệp khác như Microsoft Office 365 , Zoho mail, ProtonMail, Titan, v.v.
5. Một số ví dụ về địa chỉ email doanh nghiệp mà tôi nên sử dụng là gì?
Nó phụ thuộc vào nhu cầu kinh doanh của bạn. Ví dụ:
- Bạn có thể tạo một email có thương hiệu tùy chỉnh cho chính mình hoặc cho từng nhân viên như: john@stargardening.com
- Bạn có thể thiết lập tài khoản email doanh nghiệp cho các bộ phận như bán hàng, hỗ trợ, nhân sự, v.v. sales@stargardening.com
6. Tôi có thể tạo địa chỉ email doanh nghiệp miễn phí mà không cần tạo trang web không?
Có, bạn có thể. Tuy nhiên, bạn vẫn cần phải trả tiền cho dịch vụ lưu trữ trang web vì bạn nhận được dịch vụ email và tên miền miễn phí với gói lưu trữ của mình.
Khi bạn đã đăng ký, bạn có thể chọn một miền và sau đó chỉ cần tạo địa chỉ email của mình.
7. Tôi có thể sử dụng địa chỉ email doanh nghiệp của mình để gửi hàng loạt email từ trang web của mình không?
Có, chúng tôi luôn khuyên bạn nên gửi thông báo email trên trang web của mình bằng SMTP để đảm bảo khả năng gửi email tốt nhất.
Đối với các trang web nhỏ hơn và cửa hàng trực tuyến , bạn có thể sử dụng máy chủ SMTP của Gmail để cung cấp năng lượng cho email trang web của mình.
Tuy nhiên, đối với các trang web lớn hơn, bạn sẽ vượt quá giới hạn SMTP của nhà cung cấp dịch vụ lưu trữ email của mình. Trong trường hợp đó, bạn sẽ cần dịch vụ SMTP của bên thứ ba với thời gian hoạt động đáng tin cậy.
Đối với các tính năng tiếp thị qua email hàng loạt nâng cao, chúng tôi khuyên bạn nên sử dụng dịch vụ tiếp thị qua email phù hợp cùng với địa chỉ email doanh nghiệp của mình, để bạn có thể thiết lập các tính năng như trả lời tự động, tự động hóa tiếp thị, v.v.
Đó là tất cả, chúng tôi hy vọng bài viết này đã giúp bạn tìm hiểu cách tạo địa chỉ email doanh nghiệp miễn phí hoặc tạo địa chỉ doanh nghiệp chuyên nghiệp với G Suite.