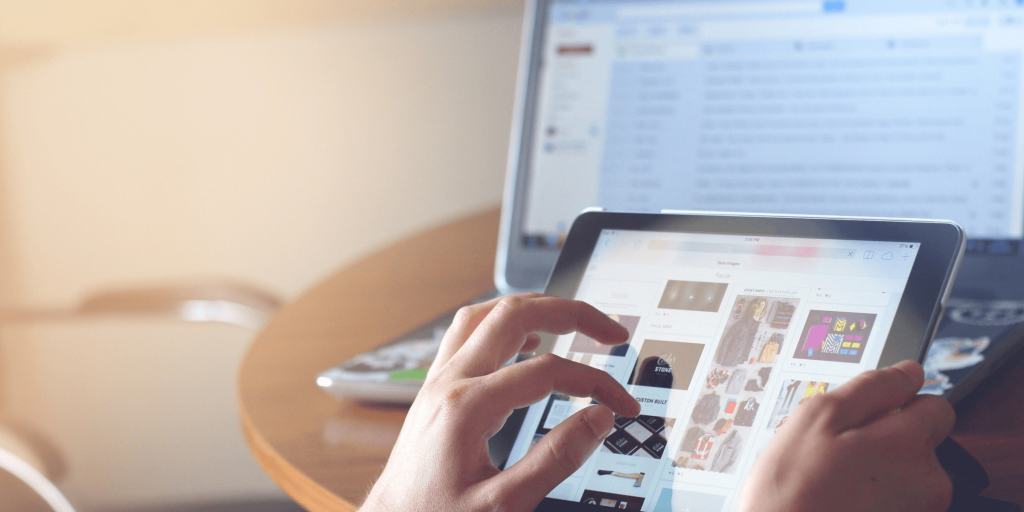
WordPress giúp bạn dễ dàng tạo các trang web đa phương tiện, giàu tính năng, được đóng gói với nội dung. Tuy nhiên, không phải lúc nào bạn cũng có thể muốn hiển thị phương tiện đó trực tiếp trên các trang của mình. Trong một số trường hợp, bạn nên cung cấp các tùy chọn tải xuống kỹ thuật số.
Trong bài đăng này, chúng tôi sẽ thảo luận lý do tại sao bạn có thể muốn cung cấp các tệp có thể tải xuống. Sau đó, chúng tôi sẽ cung cấp cho bạn hướng dẫn từng bước đơn giản về cách thêm các bản tải xuống kỹ thuật số vào trang web WordPress của bạn. Bắt đầu nào!
Tại sao bạn có thể muốn thêm tệp có thể tải xuống vào trang web WordPress của mình
Nhiều trang web cung cấp các tệp có thể tải xuống. Những thứ này có thể bao gồm bất cứ thứ gì từ danh mục PDF về các sản phẩm của bạn đến đồ họa thông tin , các khóa học kỹ thuật số hoặc thậm chí toàn bộ sách điện tử:
Nếu bạn cung cấp tải xuống miễn phí, nó có thể giúp tăng mức độ tương tác của bạn . Bằng cách thường xuyên cung cấp nội dung có giá trị, bạn cũng có thể cải thiện trải nghiệm của khách truy cập và xây dựng lòng trung thành với thương hiệu.
Bạn thậm chí có thể sử dụng các tệp này làm công cụ tạo khách hàng tiềm năng. Ví dụ: bạn có thể yêu cầu khách truy cập nhập địa chỉ email của họ để hoàn tất quá trình tải xuống. Nhiều trang web cũng cung cấp nội dung có thể tải xuống dành riêng cho người dùng đã đăng ký, điều này có thể khuyến khích mọi người đăng ký trang web thành viên của bạn :
Bạn thậm chí có thể tính phí khách truy cập cho nội dung có thể tải xuống của bạn. Đây có thể là một cách tuyệt vời để kiếm tiền từ một trang web WordPress .
Người dùng Internet trung bình có khoảng thời gian chú ý ngắn. Tuy nhiên, các tệp đã tải xuống sẽ vẫn còn trên máy tính cục bộ của họ cho đến khi họ thực hiện hành động xóa chúng. Bằng cách này, những tệp này có thể là một cách tuyệt vời để cung cấp nội dung dài dòng mà sau đó khách truy cập có thể xem lúc rảnh rỗi. Điều này bao gồm việc nhúng vào và rút ra khỏi tệp trong nhiều phiên.
Vì nội dung vẫn tồn tại trên thiết bị của khách truy cập, các tệp có thể tải xuống có thể giúp doanh nghiệp của bạn luôn đứng đầu trong tâm trí của họ. Luôn có khả năng người này có thể khám phá lại nội dung có thể tải xuống của bạn và quyết định làm quen lại với trang web WordPress của bạn.
Cách thêm tệp có thể tải xuống vào trang web WordPress của bạn
Ngoài ra, WordPress hỗ trợ nhiều loại tệp . Điều này bao gồm các định dạng hình ảnh, PDF, tệp âm thanh và video khác nhau. Bạn có thể tải lên và cung cấp các tệp này để tải xuống bằng cách sử dụng khối Tệp tích hợp của WordPress.
Để bắt đầu, chỉ cần mở trang hoặc bài đăng mà bạn muốn thêm tải xuống. Sau đó, nhấp vào biểu tượng + :
Trong cửa sổ bật lên tiếp theo, bắt đầu nhập “Tệp”. Khi khối xuất hiện, hãy nhấp vào nó. Thao tác này sẽ thêm một khối Tệp mới vào trang hoặc bài đăng của bạn:
Giờ đây, bạn có thể chèn bất kỳ tệp nào đã được lưu trữ trong Thư viện phương tiện WordPress của mình . Ngoài ra, bạn có thể tải lên tệp mới bằng nút Tải lên :
Sau khi thực hiện lựa chọn của bạn, WordPress sẽ thêm tệp này vào khối của bạn. Theo mặc định, nó sẽ hiển thị tên tệp của mục cùng với nút Tải xuống . Khách truy cập có thể xem trước nội dung trước khi nhấn Downloa d bằng cách nhấp vào tên. Thao tác này sẽ mở tệp trong tab mới:
Bạn có thể muốn thay đổi tên tệp được hiển thị thành một cái gì đó nhiều thông tin hơn. Chỉ cần nhấp vào văn bản và bạn sẽ có quyền truy cập vào thanh công cụ chỉnh sửa văn bản tiêu chuẩn của WordPress.
3 cách để tùy chỉnh tệp có thể tải xuống của bạn
Khối Tệp WordPress tích hợp sẵn giúp dễ dàng cung cấp nhiều loại nội dung khác nhau để tải xuống. Ngoài ra, có một số cách mà bạn có thể tinh chỉnh hành vi mặc định của khối này.
Bằng cách thêm vòng quay của riêng bạn vào các tệp có thể tải xuống, bạn có thể cải thiện trải nghiệm của khách truy cập. Nếu bạn đang sử dụng khối Tệp làm công cụ tạo khách hàng tiềm năng, những thay đổi này cũng có thể tăng tỷ lệ chuyển đổi của bạn. Với ý nghĩ này, chúng ta hãy khám phá ba cách tùy chọn để tùy chỉnh khối Tệp tiêu chuẩn.
1. Tắt và Bật nút Tải xuống
Theo mặc định, khối Tệp luôn bao gồm nút Tải xuống . Bất cứ khi nào khách truy cập nhấp vào nút này, nó sẽ ngay lập tức bắt đầu tải tệp xuống máy tính của họ. Điều này rất hữu ích nếu bạn muốn giữ khách truy cập trên trang hiện tại.
Tuy nhiên, luôn có khả năng ai đó vô tình nhấp vào nút này. Điều này sẽ kích hoạt một lượt tải xuống không mong muốn, đây là một tin xấu đối với trải nghiệm của khách truy cập. Điều này có thể đặc biệt khó chịu khi tệp được đề cập có dung lượng lớn và mất nhiều thời gian để tải xuống.
Trong trường hợp này, bạn có thể muốn ẩn nút Tải xuống . Khi nút này không hoạt động, khách truy cập sẽ cần nhấp vào liên kết của tệp và mở nó trong một tab mới.
Từ đó, họ có thể nhấp chuột phải vào tệp và chọn lưu nó bằng các menu tiêu chuẩn của hệ điều hành của họ. Điều này cho phép khách truy cập kiểm soát tốt hơn các bản tải xuống của họ:
Để loại bỏ nút Tải xuống , hãy đảm bảo rằng khối Tệp được chọn. Trong menu Đăng / Chặn , bấm vào tab Chặn :
Bây giờ bạn có thể xóa nút này bằng cách tắt thanh trượt Hiển thị nút tải xuống . Nếu bạn thay đổi ý định và muốn thêm lại nút Tải xuống , chỉ cần đẩy thanh trượt này trở lại vị trí Bật .
2. Tạo liên kết trực tiếp đến khối tệp
Trừ khi khối Tệp của bạn nằm ở đầu trang, khách truy cập sẽ cần phải cuộn để bắt đầu tải xuống của họ. Tùy thuộc vào bố cục và nội dung trang của bạn, điều này có thể tác động tiêu cực đến tỷ lệ chuyển đổi của bạn bằng cách buộc khách truy cập tìm kiếm khối Tệp.
Vì lý do này, bạn có thể muốn xem xét việc tạo một URL đưa người đọc trực tiếp đến khối Tệp của bạn. Sau đó, bạn có thể sử dụng liên kết này như một liên kết trang thuận tiện, bằng cách làm nổi bật nó trên trang của bạn.
Nhiều trang web sử dụng neo trang để tạo chỉ mục, cho phép khách truy cập chuyển thẳng đến các phần khác nhau của trang hiện tại:
Để tạo URL, hãy chọn khối Tệp của bạn. Trong tab Chặn , bấm để mở rộng phần Nâng cao :
Sau đó, cuộn đến phần liên kết HTML . Bây giờ bạn có thể nhập một hoặc hai từ sẽ trở thành địa chỉ web duy nhất cho khối này. Đảm bảo không bao gồm bất kỳ khoảng trắng nào:
Bây giờ bạn có thể nhúng liên kết này vào bất kỳ đoạn văn bản hoặc phần tử giao diện người dùng nào trong trang hiện tại. Tìm khối hoặc văn bản mà bạn muốn sử dụng và nhấp vào khối đó. Bạn có thể chọn nút Liên kết chuẩn , xuất hiện trong thanh công cụ nổi:
Sau đó, nhập ký tự # theo sau là ký tự liên kết HTML mà bạn vừa tạo. Ví dụ: bạn có thể thêm “# product-catalog”. Bây giờ, nhấp vào mục này sẽ chuyển khách truy cập trực tiếp đến khối Tệp của bạn, khối này sẽ sẵn sàng để họ bắt đầu tải xuống.
3. Tạo liên kết trực tiếp cho các trang bên ngoài
Bạn cũng có thể liên kết trực tiếp đến khối Tệp từ bất kỳ trang hoặc bài đăng nào khác. Bằng cách này, khách truy cập có thể chuyển thẳng đến nội dung mà họ muốn tải xuống.
Đây là một trải nghiệm người dùng tốt hơn nhiều so với việc buộc họ phải điều hướng đến một trang mới và sau đó cuộn đến khối Tệp. Bằng cách xóa một bước khỏi quá trình tải xuống tệp, bạn có thể tăng tỷ lệ chuyển đổi của mình.
Để tạo liên kết này, hãy chọn khối Tệp của bạn và sau đó nhấp để mở rộng phần Nâng cao . Trong trường liên kết HTML , hãy nhập tên miền của bạn, sau đó là trang hiện tại:
Sau đó, nhập ký tự # , theo sau là một hoặc hai từ mà bạn muốn sử dụng làm văn bản liên kết. Ví dụ: hãy tưởng tượng rằng tên miền web của bạn là http://www.example.com và khối Tệp nằm trên / trang chủ của bạn . Trong trường hợp này, URL của bạn có thể trông giống như example.com/homepage#free-ebook .
Bây giờ bạn có thể lưu các thay đổi của mình như bình thường. Sau đó, thêm liên kết này vào bất kỳ trang hoặc bài đăng nào khác mà bạn muốn cung cấp liên kết trực tiếp đến khối Tệp của mình.
Sự kết luận
WordPress cung cấp một khối Tệp tích hợp cho phép bạn thêm nội dung có thể tải xuống vào blog hoặc trang web của mình. Tuy nhiên, chỉ cần thêm nút Tải xuống vào trang có thể không phải lúc nào cũng là trải nghiệm khách truy cập tốt nhất.
Hãy nhanh chóng tóm tắt ba cách để tùy chỉnh khối tệp có thể tải xuống của WordPress:
- Tắt và bật nút tải xuống.
- Tạo một liên kết trực tiếp đến khối Tệp.
- Tạo liên kết trực tiếp cho các trang bên ngoài.